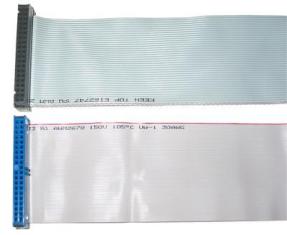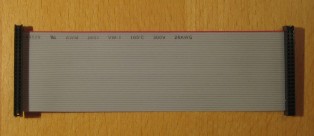Beberapa hal yang dimaksud sebagai berikut :
Setiap pemilik komputer pasti ingin menginstal beberapa program yang diinginnkan, baik itu program hiburan, game atau untuk menunjang pekerjaan sehar-hari. Sah-sah saja anda untuk menginstal program karena ini merupakan kebutuhan anda sebagai pemilik komputer. Namun anda juga perlu berhati-hati dengan program yang akan diinstall, bisa saja program tersebut akan menimbulkan masalah baru terhadap komputer anda, karena pada beberapa aplikasi/program terdapat jebakan yang malah akan membuat komputer anda error.
Artikel ini akan memberikan sedikti pengetahuan bagaimana cara install aplikasi yang baik di komputer sehingga komputer anda jadi bebas dari jebakan-jebakan tersebut:
1) Ketahuilah Komputer Yang Anda Miliki.
Ungkapan teliti sebelum membeli mungkin apat anda jadikan peganngan saat menginstal software ke komputer anda. Sebaiknya perhatikan beberapa detail komputer anda sebelum memutuskan untuk install aplikasi ke dalam system.
· Spesifikasi Komputer Anda.
Ada kalanya, software yang akan anda install tidak cocok dengan komputer anda (Atau bisa juga sebaliknya, komputer tidak cocok dengan software yang akan diinstall). Biasanya pada sebuah software terdapat aturan spesifikasi yang harus dipenuhi oleh komputer anda. Pastikan komputer anda memenuhi System Requirement dari software tersebut agar nantinya software bisa berjalan maksimal. Jangan paksaan install software pada komputer yang secara teknis belum memenuhi system requirement dati software tersebut. Jika anda sudah memastikannya, silahkan instal software dengan aman dan nyaman.
Ada kalanya, software yang akan anda install tidak cocok dengan komputer anda (Atau bisa juga sebaliknya, komputer tidak cocok dengan software yang akan diinstall). Biasanya pada sebuah software terdapat aturan spesifikasi yang harus dipenuhi oleh komputer anda. Pastikan komputer anda memenuhi System Requirement dari software tersebut agar nantinya software bisa berjalan maksimal. Jangan paksaan install software pada komputer yang secara teknis belum memenuhi system requirement dati software tersebut. Jika anda sudah memastikannya, silahkan instal software dengan aman dan nyaman.
· Kualitas dan Asal Usul Software.
Terkadang hal yang sepele seperti ini diabaikan oleh pengguna komputer. Pada saat anda mendownload suatu aplikasi biasanya anda diharuskan untuk mendownload program yang ditawarkan sebagai persyaratan. Terkadang setelah menginstall program ini berimbas semakin lemot komputer anda, bahkan cenderung seperti software jahat yang akan membuat kompute anda semakin lemot.
Terkadang hal yang sepele seperti ini diabaikan oleh pengguna komputer. Pada saat anda mendownload suatu aplikasi biasanya anda diharuskan untuk mendownload program yang ditawarkan sebagai persyaratan. Terkadang setelah menginstall program ini berimbas semakin lemot komputer anda, bahkan cenderung seperti software jahat yang akan membuat kompute anda semakin lemot.
· Usahakan Install Aplikasi Umum dan Memang Sudah Terkenal Kehandalannya.
Jika ada software yang sudah terkenal untuk melakukan pekerjaan tertentu, usahakan jangan coba software yang lain karena software lain tersebut belum ketahuan kompatibilitasnya dengan system. Sebagai contoh, jika ingin mengedt gambar, anda bisa memilih Adobe Photoshop atau Corel Draw karena kedua software tersebut sudah terkenal. Usahakan jangan mencoba editing software yang lain hanya untuk mengedit gambar saja. Karena bisa jadi software lain tersebut kurang kompatibel dengan Windows anda.
Jika ada software yang sudah terkenal untuk melakukan pekerjaan tertentu, usahakan jangan coba software yang lain karena software lain tersebut belum ketahuan kompatibilitasnya dengan system. Sebagai contoh, jika ingin mengedt gambar, anda bisa memilih Adobe Photoshop atau Corel Draw karena kedua software tersebut sudah terkenal. Usahakan jangan mencoba editing software yang lain hanya untuk mengedit gambar saja. Karena bisa jadi software lain tersebut kurang kompatibel dengan Windows anda.
2) Pemilihan Directory Install.
Untuk memilih directory, apabila aplikasi tersebut tidak memerlukan settingan yang tidak banyak, usahakan untuk menginstallnya di drive C sehingga akan lebih teratur dengan yang lain. Jika pada folder software tersebut juga berisi data penting, anda mungkin bisa menginstall software di drive selain C (Bisa drive D, E dan sebagainya). Jangan sampai ketika anda install ulang OS, data-data ikut terhapus karena sebagian besar settingan berada pada drive C.
3) Usahakan Tidak Asal Klik.
Kebanyakan orang tidak mau membaca pesan yang muncul dalam dialog saat melakukan instalasi (Mungkin karena memakai bahasa inggris), sehingga anda biasa langsung klik Next tanpa tahu apa yang harus anda setujui dari tombol Next tersebut. Nah ini juga dapat menjadi penyebab komputer anda menjadi lemot. Hindarilah kebiasaan asal klik, demi kabaikan komputer anda. Pastikan anda tahu apa yang sedang klik dan apa yang akan diinstall pada komputer anda.
Pada beberapa aplikasi, anda secara tidak disengaja akan diminta untuk menginstall Add-on dai iklan developer software. Hal ini juga bisa dihindari jika anda jeli dan teliti membaca sebelum klik tombol klik Next. Jadi jelilah membaca setiap keterangan dari developer saat anda install software komputer.
Kesimpulan.
Jika anda punya pegalaman lain mengenai proses install di komputer, jangan ragu untuk berbagi pengalaman dengan kami dengan meniggalkan komentar di bawah ini. Komentar dan pengalaman anda akan sangat bermanfaat untuk pembaca lain dan menjadikannya referensi sebelum melakukan instalasi aplikasi pada sebuah komputer.















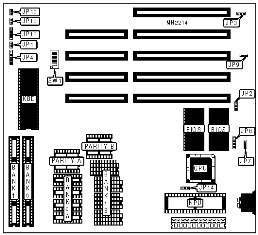



 Harddisk merupakan media penyimpan yang didesain untuk dapat digunakan menyimpan data dalam kapasitas yang besar. Hal ini dilatar belakangi adanya program aplikasi yang tidak memungkinkan berada dalam 1 disket dan juga membutuhkan media penyimpan berkas yang besar misalnya database suatu instansi. Tidak hanya itu, harddisk diharapkan juga diimbangi dari kecepatan aksesnya. Kecepatan harddisk bila dibandingkan dengan disket biasa, sangat jauh. Hal ini dikarenakan harddisk mempunyai mekanisme yang berbeda dan teknologi bahan yang tentu saja lebih baik dari pada disket biasa. Bila tanpa harddisk, dapat dibayangkan betapa banyak yang harus disediakan untuk menyimpan data kepegawaian suatu instansi atau menyimpan program aplikasi. Hal ini tentu saja tidak efisien. Ditambah lagi waktu pembacaannya yang sangat lambat bila menggunakan media penyimpanan disket konvensional tersebut.
Harddisk merupakan media penyimpan yang didesain untuk dapat digunakan menyimpan data dalam kapasitas yang besar. Hal ini dilatar belakangi adanya program aplikasi yang tidak memungkinkan berada dalam 1 disket dan juga membutuhkan media penyimpan berkas yang besar misalnya database suatu instansi. Tidak hanya itu, harddisk diharapkan juga diimbangi dari kecepatan aksesnya. Kecepatan harddisk bila dibandingkan dengan disket biasa, sangat jauh. Hal ini dikarenakan harddisk mempunyai mekanisme yang berbeda dan teknologi bahan yang tentu saja lebih baik dari pada disket biasa. Bila tanpa harddisk, dapat dibayangkan betapa banyak yang harus disediakan untuk menyimpan data kepegawaian suatu instansi atau menyimpan program aplikasi. Hal ini tentu saja tidak efisien. Ditambah lagi waktu pembacaannya yang sangat lambat bila menggunakan media penyimpanan disket konvensional tersebut.